홈페이지 만들기
- สิ่งที่แนบมา0
- ดู
- 771
★ Sử dụng ứng dụng trình chiếu để làm cho hình ảnh chính trên trang chủ của bạn trông đẹp hơn.
Hãy thử thay thế hoặc thêm sildeshow mặc định cho mẫu đã được setting.
Bước 01 Thêm Slide show
① Nhấp vào [Thiết kế]
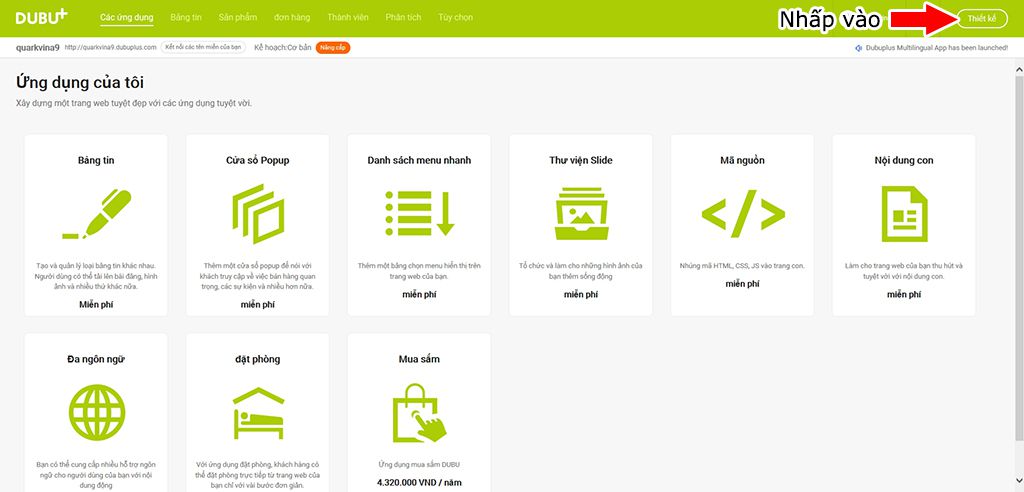
② Sau khi nhấp vào [Cài đặt] của ứng dụng [Slide show], nhấp vào [Slide show của tôi].
Lưu ý: Nếu thêm slide show trong khu vực mới, sau khi nhấp vào Ứng dụng - Slideshow, giữ và kéo chuột đến vị trí sẽ thêm và thêm vào.
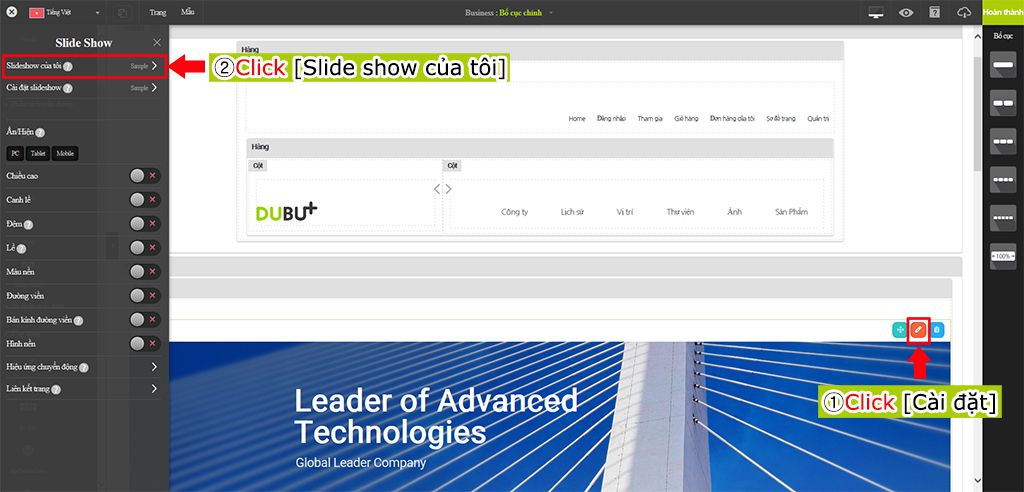
④ Nhấp vào [Tạo Slide show mới]
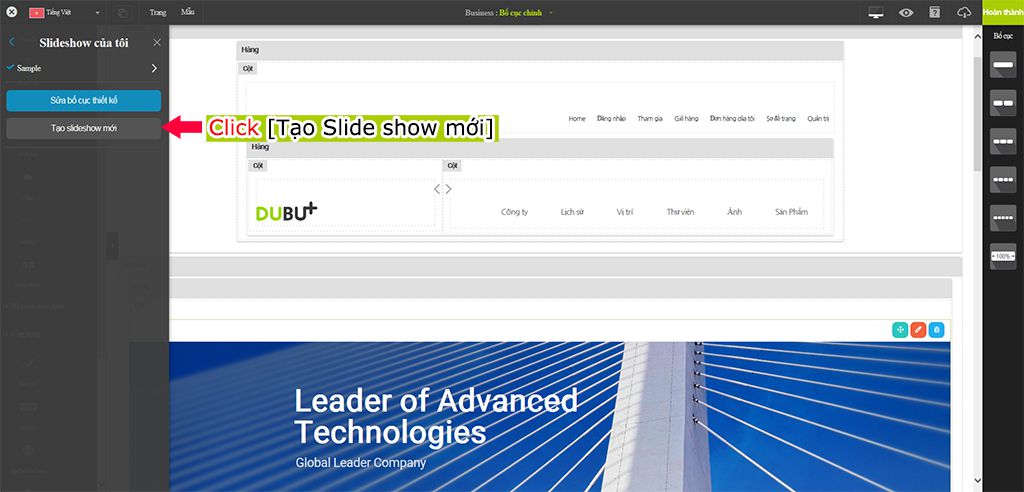
⑤ Sau khi nhấp vào [Thay đổi tên] và định tên cho Slide, nhấp vào [Thêm slide]
Lưu ý:
- Có thể tạo nhiều trang slide để hình ảnh chính tự động hiển thị.
- Nếu tạo cùng 1 kiểu slide thì có thể sử dụng chức năng [Copy]
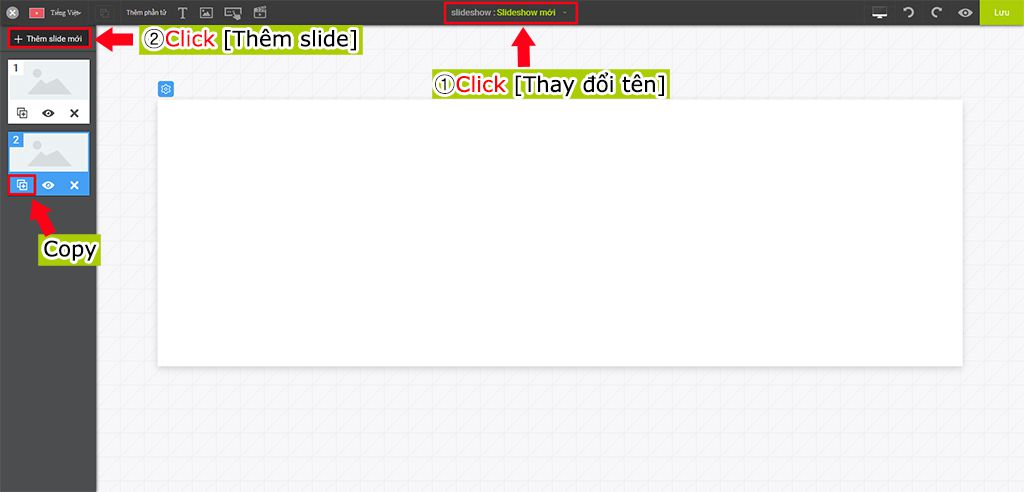
Bước 02 Cài đặt toàn bộ khu vực Slide
① Nếu nhấp vào [Cài đặt] của slide thứ nhất thì hiển thị [Cài đặt chung]
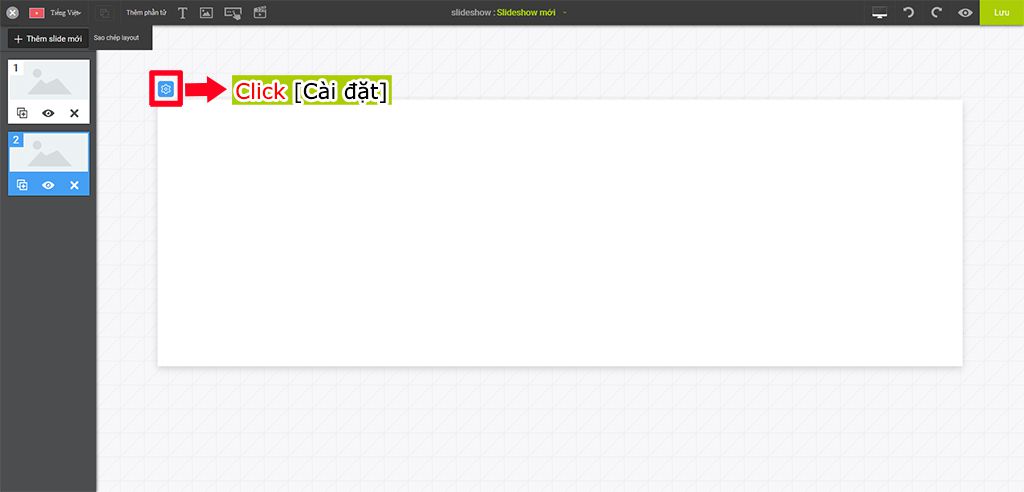
② Sau khi nhấp vào [Thêm hình ảnh mới] và thêm hình ảnh vào, cài đặt chi tiết cho hình ảnh.
Lưu ý: Cũng có thể tạo các mẫu thiết kế bằng cách áp dụng màu nền, màu đường viền và liên kết.
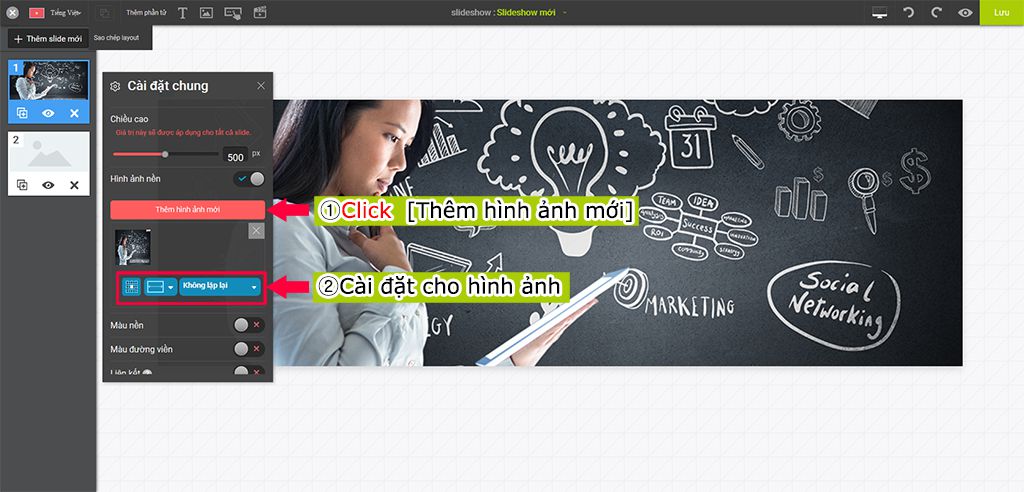
Bước 03 Thêm văn bản trên Slide
① Sau khi nhấp và thêm phần tử [Văn bản], giữ và kéo chuột đến vị trí sẽ hiển thị và di chuyển.
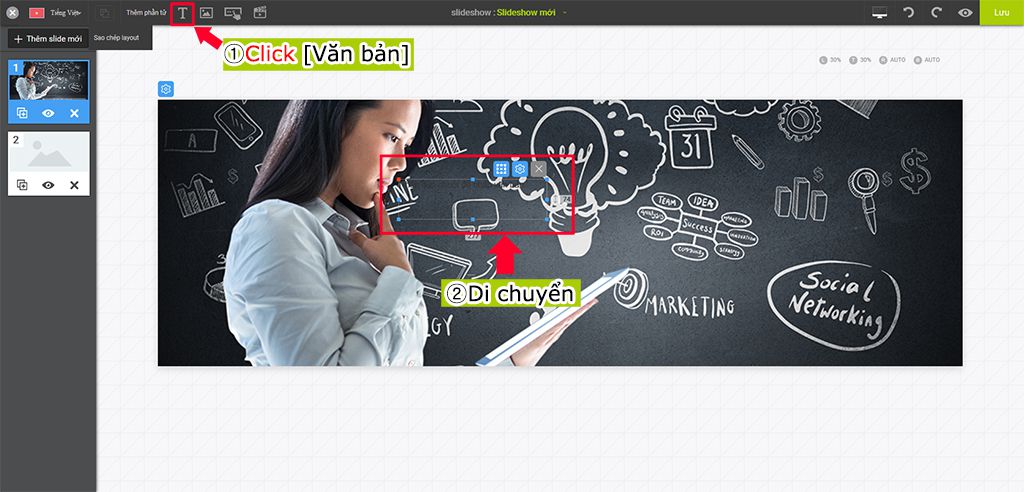
② Nhấp đúp chuột vào khu vực văn bản và nhập văn bản.
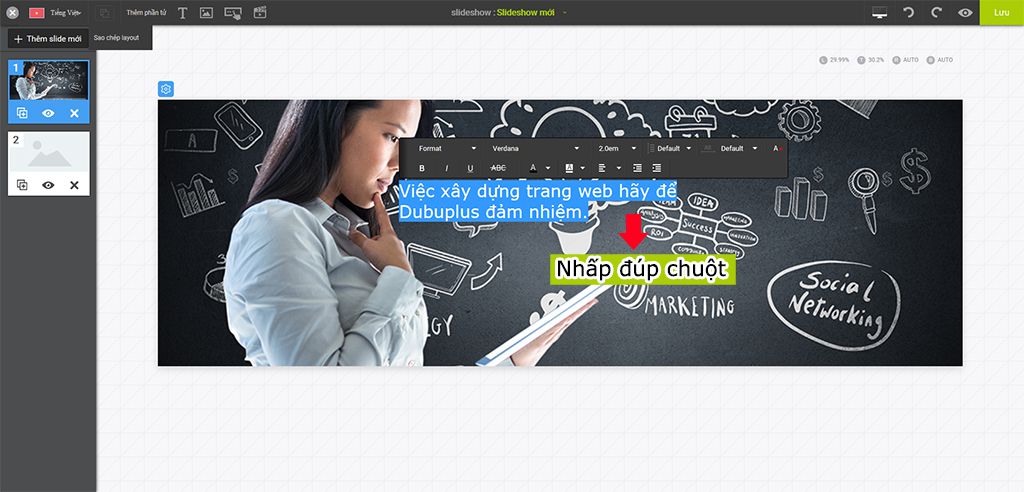
③ Nếu cài đặt [Điểm chuẩn], thì vị trí này sẽ thay đổi theo kích thước của màn hình theo trọng tâm của điểm chuẩn này.
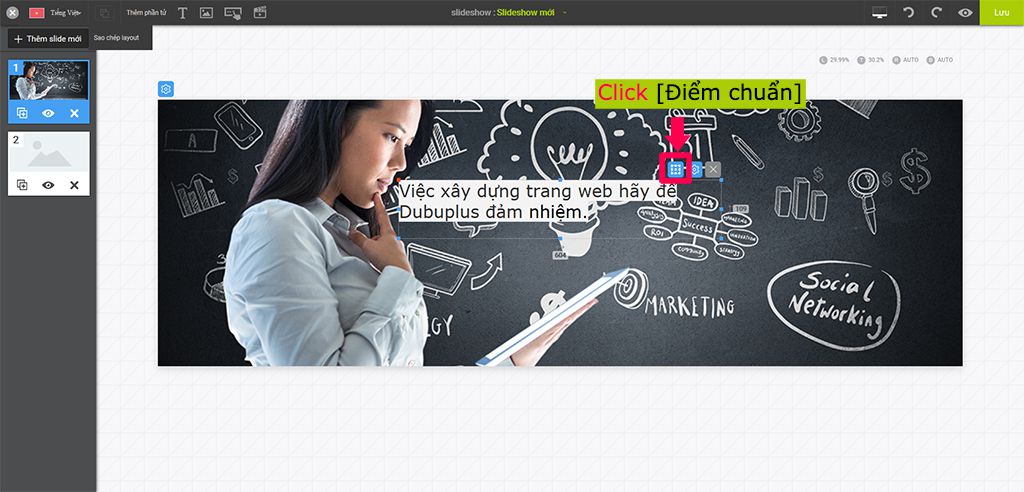
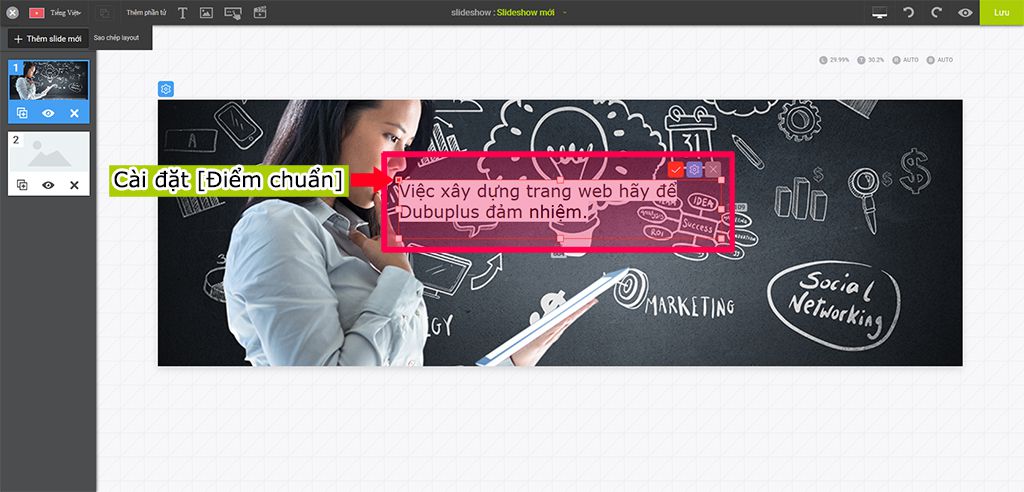
④ Sau khi nhấp và [Cài đặt] của phần tử [Văn bản], nếu cài đặt [Kích thước văn bản ban đầu] thì kích thước này sẽ được áp dụng thống nhất cho Pc, Tablet, mobile.
Lưu ý: Cũng có thể tạo các mẫu thiết kế bằng cách áp dụng màu nền và màu đường viền, và bán kính khung viền.
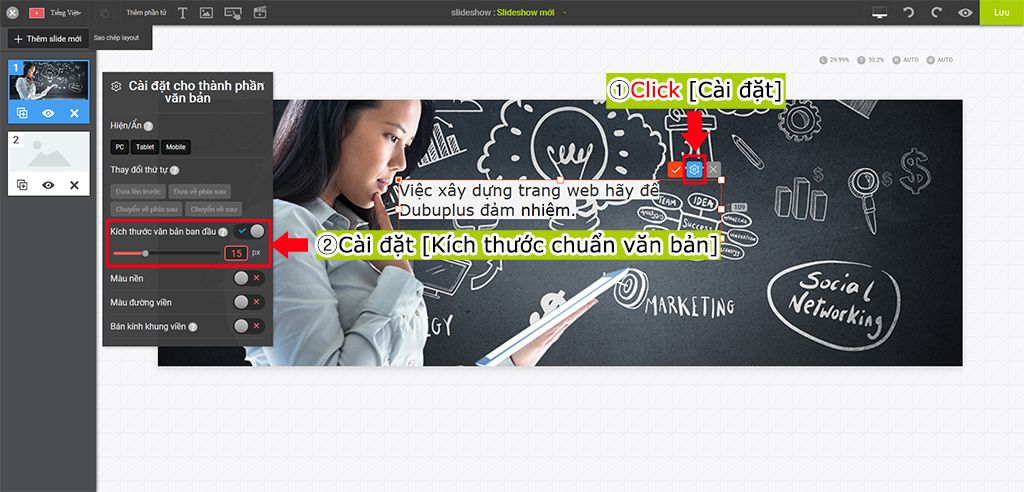
Bước 04 Thêm nút trên Slide
① Sau khi nhấp vào và thêm phần tử [Nút], giữ và kéo chuột đến vị trí sẽ hiển thị vì thêm vào.
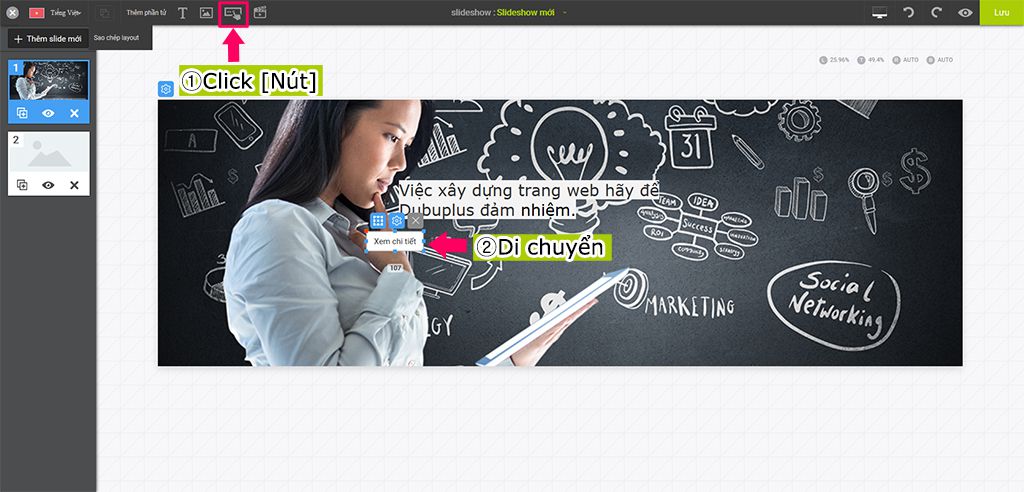
② Nhấp đúp chuột vào khu vực nút, rồi nhập văn bản.
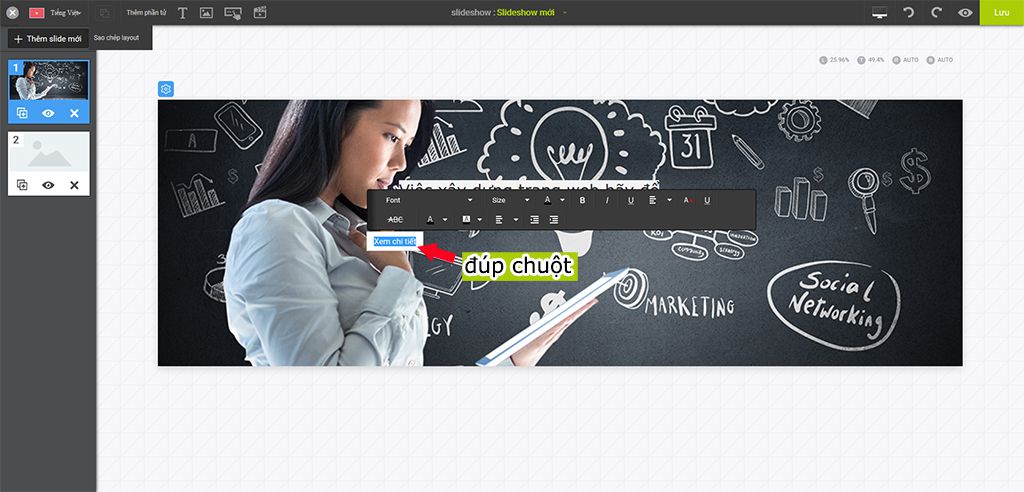
③ Nếu cài đặt [Điểm chuẩn] thì vị trí được thay đổi theo kích thước màn hình theo trọng tâm của điểm chuẩn.
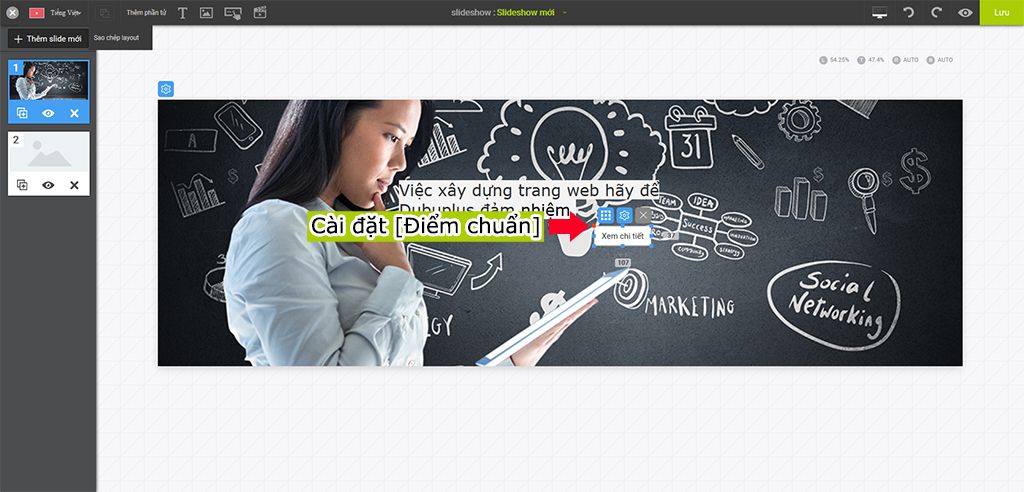
④ Sau khi nhấp vào [Cài đặt] của phần tử [Nút], nếu cài đặt [Kích thước văn bản ban đầu] thì kích thước này được áp dụng thống nhất cho PC, Tablet và mobile.
Lưu ý: Nếu cài đặt kích thước chuẩn văn bản thì kích thước này được áp dụng thống nhất cho PC, tablet, mobile.
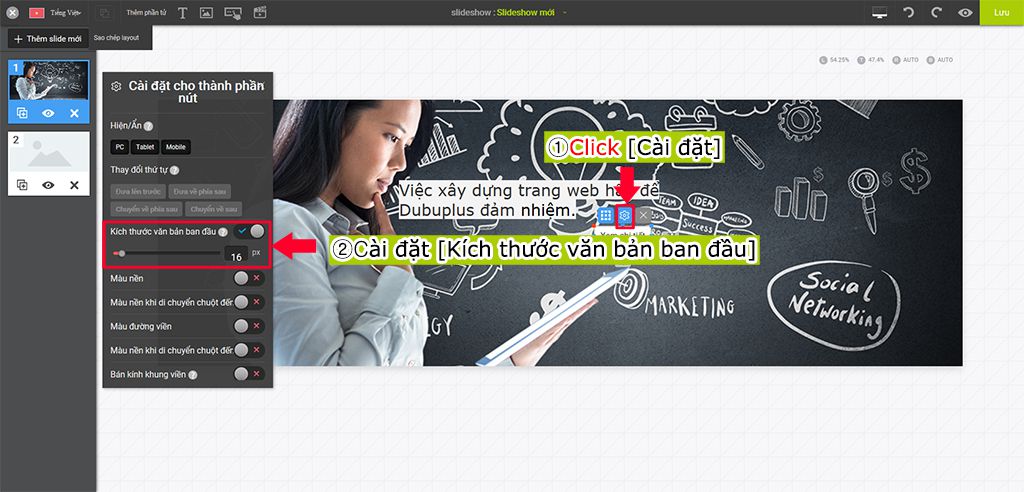
⑤ [Sau khi nhấp vào [Cài đặt] của phần tử [Nút], cài đặt thiết kế của nút.
Lưu ý: Thiết lập màu nền, màu nền khi rê chuột đến, màu đường viền, màu đường viền khi rê chuột đến, bán kính khung viền,...
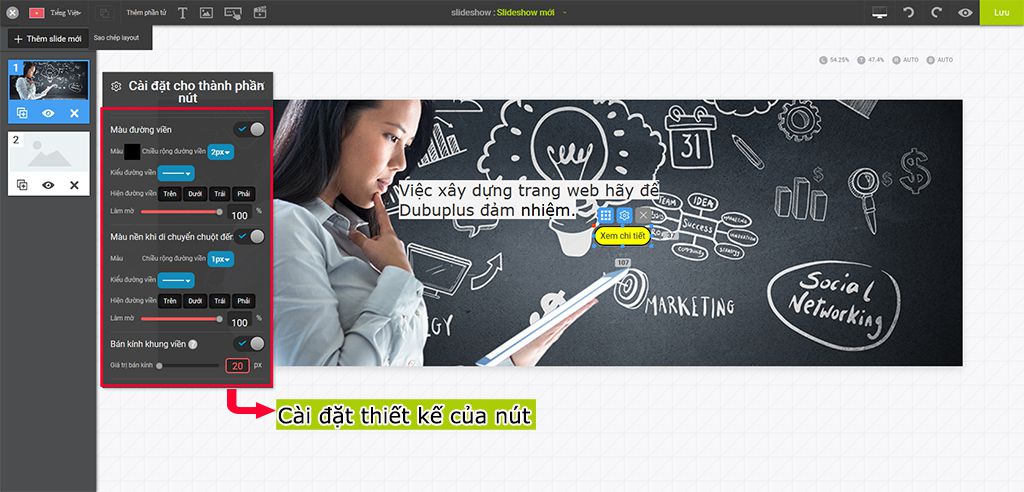
Cài đặt [Liên kết] để áp dụng nhiều kiểu liên kết với nút.
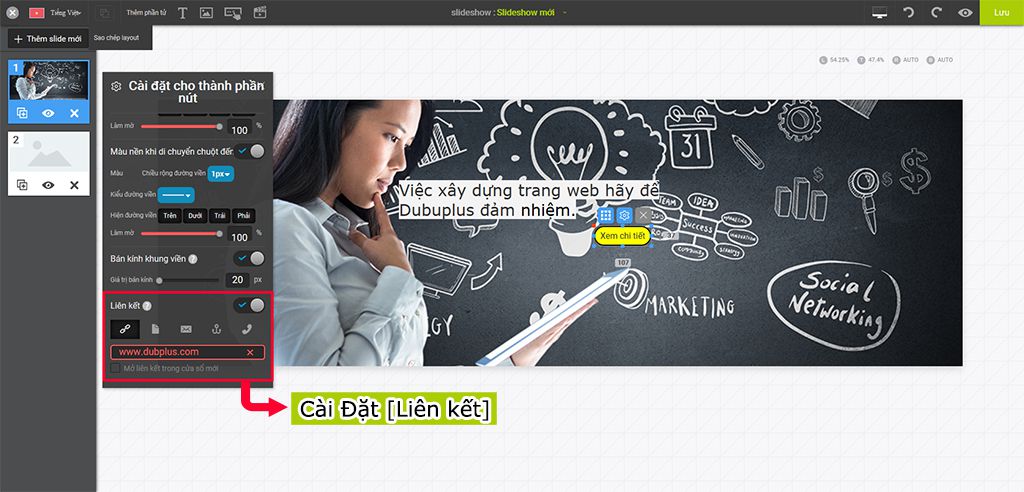
⑦ Sau khi chỉnh sửa giống cho silde thứ hai, nhấp vào [Lưu].
Lưu ý: Có thể xác nhận màn hình được chỉnh sửa chưa bằng [Xem trước] trước khi [Lưu].
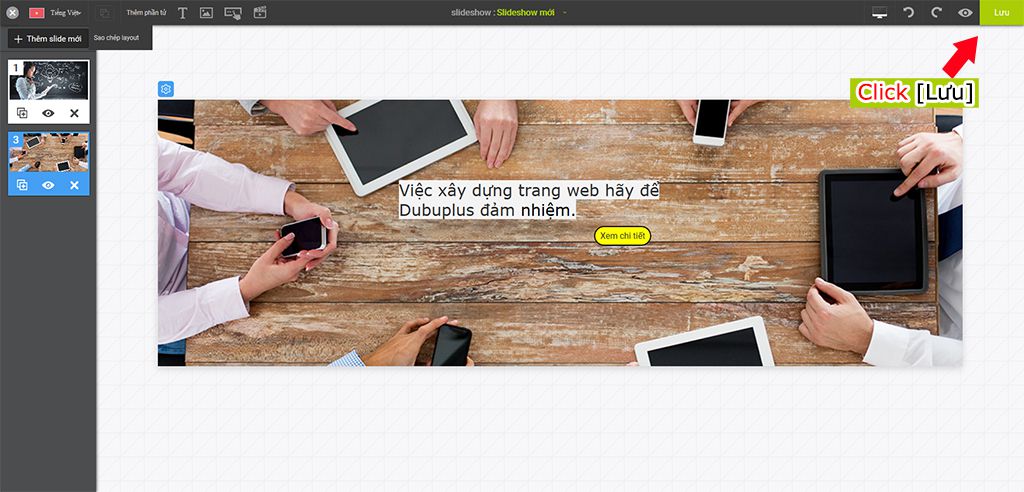
Bước 05 Cài đặt hiệu ứng Slide
① Sau khi nhấp vào [Cài đặt] của ứng dụng [Slide Show], nhấp vào [Cài đặt slide show]
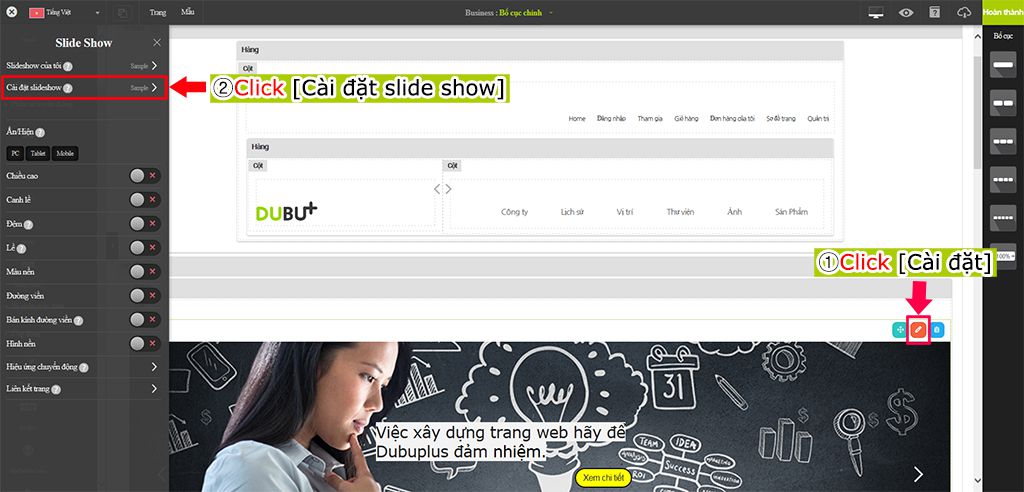
② Nhấp vào [Màu nền cho nút điều hướng] và màu nền.
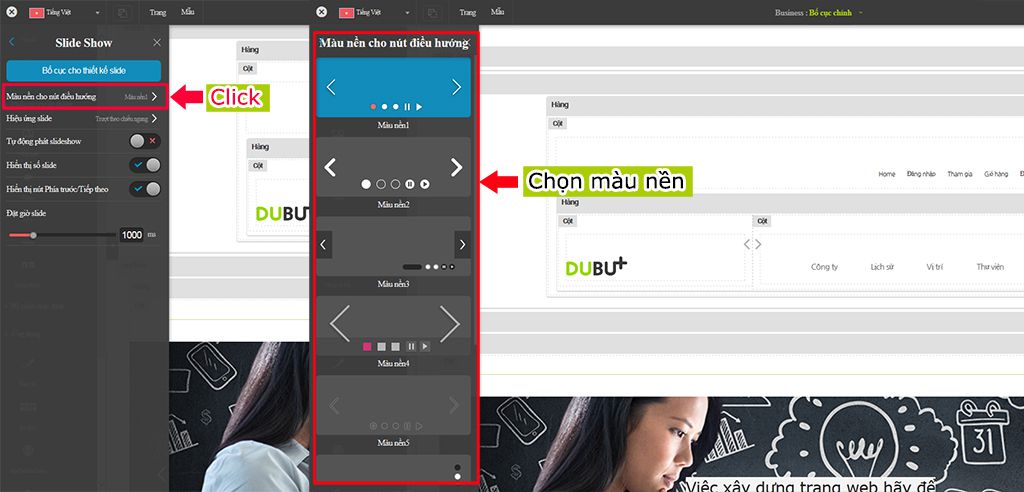
③Nhấp vào [Hiệu ứng slide] và chọn hiệu ứng
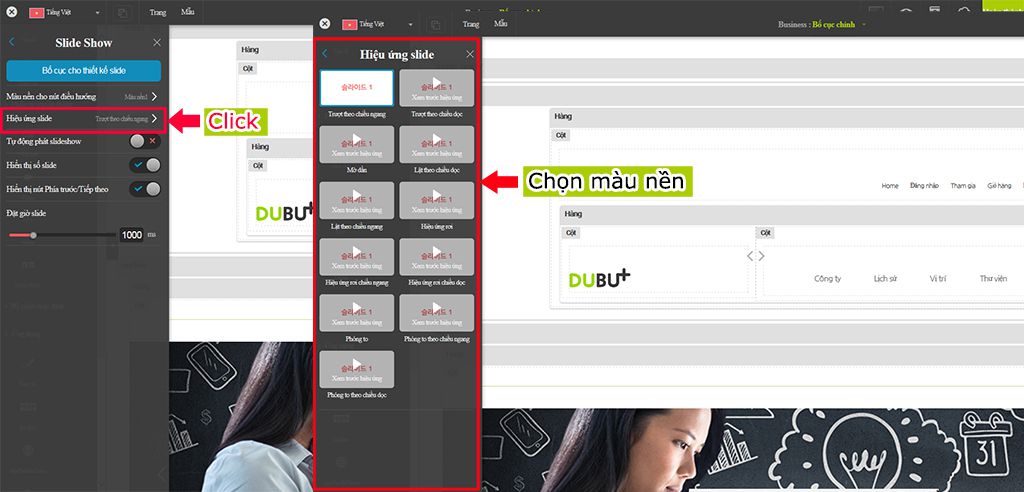
④ Chọn hiệu ứng khác
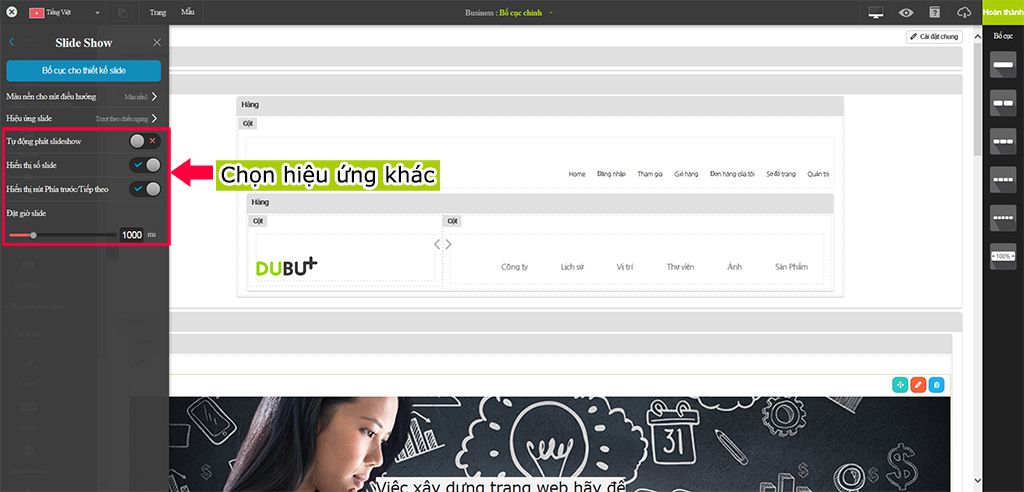
Bước 6: Xóa hoặc chỉnh sửa slide
① Sau khi nhấp vào [Cài đặt] của ứng dụng [Slide show], nhấp vào [Slide show của tôi]
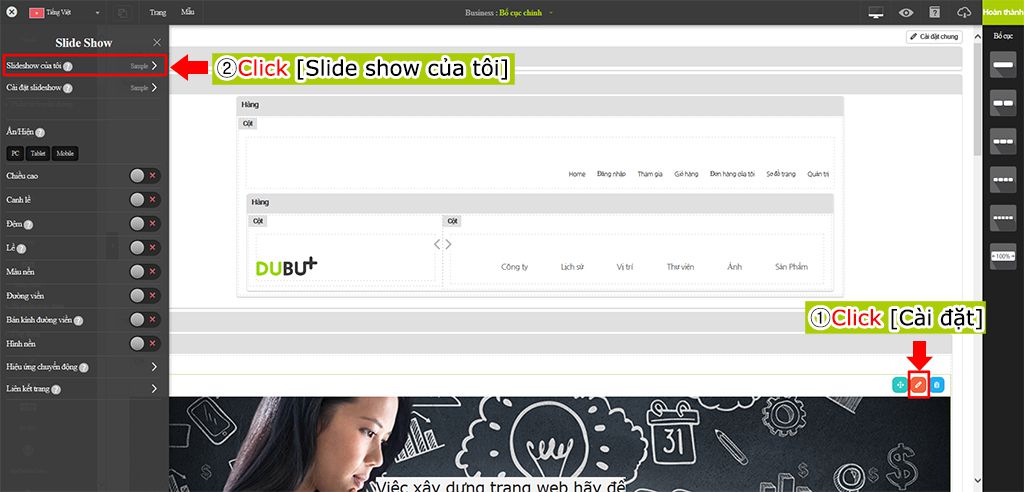
② Chọn slide sẽ xóa hoặc nhấp vào [Sửa bố cục thiết kế] và chỉnh sửa.
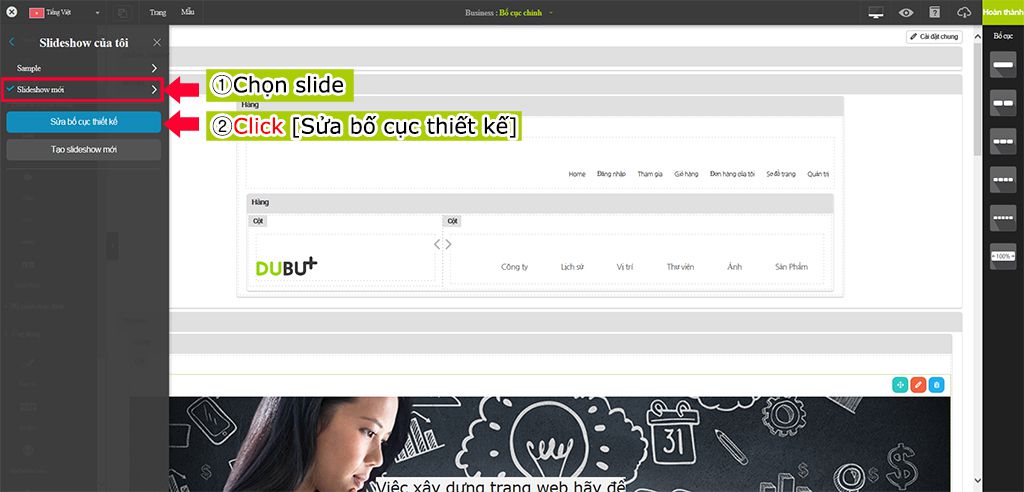
คัดลอก URL
เลือก URL ทั้งหมดด้านล่างเพื่อคัดลอก
แก้ไขข้อคิดเห็น
ป้อนรหัสผ่านของคุณเพื่อแก้ไขโพสต์
ลบความคิดเห็นลบโพสต์
ป้อนรหัสผ่านเพื่อลบโพสต์
